自作PCにUbuntuを入れてみた
前回は無事に自作PCをOS入れる1歩手前の状態まで完成させました。
なので、今回はこのPCにOSを入れていきたいと思います。
で入れるOSですが、WindowsとMacはそれぞれ現役のマシンを持っているので、このPCにはLinuxを入れようと思います。
Windowsだとライセンス料がどうとかうるさそうですが、Linuxならタダですw。
Linuxと言っても色んな種類がありますが、今回は学生時代に使ってたUbuntuを久々にデスクトップで使おうと思います。
で、GPU入れたことだしROS突っ込んでGazebo動かしたり、Deeplearningぶん回したいわけです(1度に2つやるのは贅沢かな…)。
というわけでセットアップやってみます。
イメージディスクを作成
まずはUbuntuのインストールディスクを作成します。
昔はCDにイメージを焼いていましたが、USBフラッシュメモリを使っても作成できます。
パウのTwitterキャンペーンでツイートするとUSBフラッシュメモリがもらえるのですが、なんとそれが32GBもあります!(大学のノベルティはたった4GBしかないちゃっちいやつだったのでなお感動w)
丁度いいのでこのUSBフラッシュメモリにイメージを焼いていきます。
ちなみにUSBであれば最低4GBあれば大丈夫そうです(つまり大学のちゃっちいUSBでも大丈夫w)
以下のサイトから【Ubuntu 20.04.2.0 LTS】のイメージをダウンロードします。
ダウンロードしたイメージをUSBに書き込みます。
書き込みの方法はいろいろありますが、僕はEtcherを使いました。
USBから起動
USBイメージをインストールするPCのUSB端子に指してから起動します。

僕のやつは自動でUSBから起動してくれましたが、デュアルブートとかでUSBから起動しないときは起動直後にBIOSを立ち上げて、USBから起動するように設定をいじるといいです。(昔それでデュアルブートした気がします )
USBから起動すると以下のメニューが出ます。OSが正常に起動するか確認するためにUbuntuを試したいときはTry Ubuntuを選びますし、とにかくインストールしたければInstall Ubuntuを選択します。
インストール
それではHDDにUbuntuをインストールします。
言語は日本語設定にしてあとは画面の指示にしたがってインストールするだけです。
必要な設定を終えるとインストール画面になります。
いやー、この画面だけでも懐かしいw。「ファイルのコピーは間もなく完了します。」って言いながら結構時間かかるんですよねw。
インストールが完了すると、HDDからUbuntuを起動するようになります。
そのときにインストールに使ったUSBが刺さっていると、抜くように言われるのでそのまま引っこ抜きます。
そして以下の画面が表示されれば無事にUbuntuはインストール完了です。
昔は結構時間かかっていましたが、今やってみたら意外と簡単ですね。

おまけ:日本語入力の切り替え
日本語入力の切り替えは半角/全角キーを使えばいいですが、僕はUSキーを使っているので、半角/全角キーはないわけです。
そこで代わりのキー入力をCtrl + Spaceに変更します。
設定を開いて、地域と言語から入力ソースで日本語入力(Mozc)の歯車マークを選択します。

このとき、日本語入力それ以外の入力ソースが登録されている場合は削除します。
キー設定の選択から編集をクリックします。

編集画面でCtrl + Spaceになっている箇所を割り当てられていないキーに変更するか、必要がなければその入力を削除してもいいです。
その後、hankaku/zenkakuになっている箇所をすべてCtrl + Spaceに変更します。
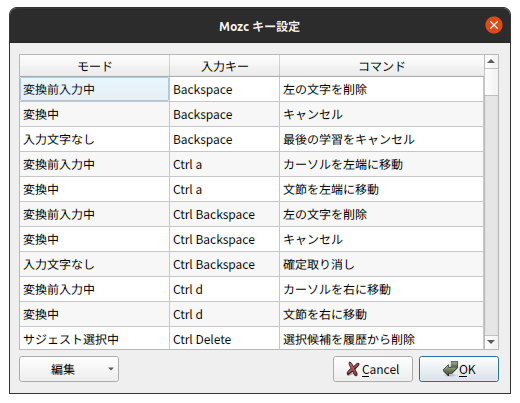
設定を適用したらログアウトするか再起動すると設定が反映されます。
これでUSキーでも快適に日本語入力ができるようになります。