SORACOM ArcでiPhoneをつないでみた
前回SORACOM Arcを使ってWifi経由でRaspberry PiをSORACOMのプラットフォームに接続してみました。
これで、SIMがなくてSORACOMを試せないという課題を解消できました。
がまだまだ課題があります。
それはRapsberry Piやセンサーを誰もが持っているわけではないということです。IoTに興味があってもなかなか始められない…という人たちもいるわけなのでそれを解決せねばなりません。
そうは言ってもIoTでセンサーがなければ意味がないといえばそれまでですけど、今どきセンサーだって仮想で作ることは出来てしまいます。
そして、その仮想センサーを手元のスマホで動かして仮想IoTデバイスに見立ててれば物理センサーがない問題を解決してシステムの全体像を理解しやすいわけです。
というわけで今回はSORACOM Arcを利用してiPhoneをSORACOMのプラットフォームに接続する方法を試してみます。
用意するもの
バーチャルSIMの作成
前回Rapsberry Piで試したときにはsoratunを使ってバーチャルSIMの作成が出来ましたが、今回はスマホで使うバーチャルSIMを用意するためSORACOMのコンソールから操作をしていきます。
始める前にSIM管理画面が以下の表示になっている場合はWiregruadの接続情報を登録するときに面倒なので、新しい画面に切り替えておきましょう。(以降の作業は新しいSIM管理画面に対応しています)
![]()
ユーザーコンソール画面からSIM登録をクリックします。

バーチャルSIMを登録タブをクリックして、登録ボタンをクリックします。
登録の前に画面の注意事項はよく確認しましょう。

登録を終えたらSIM IDとWiregruadの接続情報が表示されます。
この中のPrivateKeyはSIMを作成したときにだけ確認できるので、Wiregruadの接続情報はどこかにメモしておきます。
コピーを終えたら終了して元の画面に戻るをクリックして登録を終えます。

iPhoneをSORACOMのプラットフォームへ接続
WireGuardクライアントをインストール
これで接続情報を用意できたのでiPhoneに接続するための準備をします。
以下のリンクからWireGuardのクライアントをお使いのOSに合わせてインストールします。
WireGuardアプリを起動するとトンネルの追加ボタンで接続情報を登録することができます。
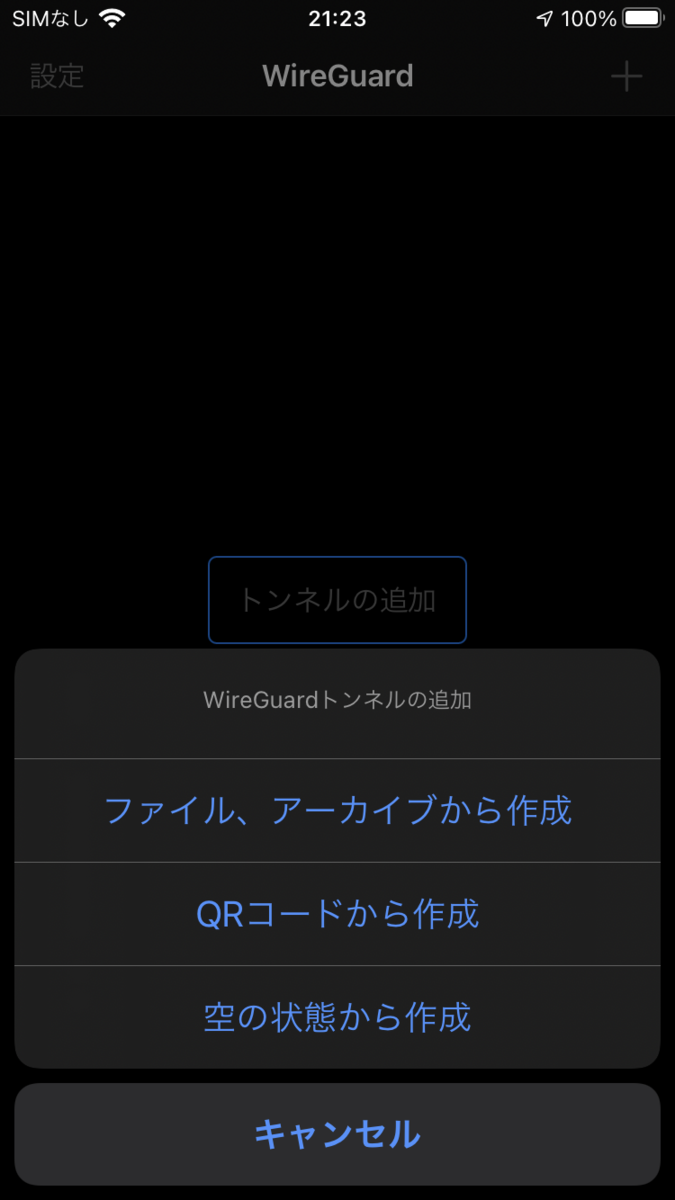
登録方法はいくつかありますが、iPhoneで設定を登録するときに一番簡単な方法はQRコードを読み込んで登録する方法です。
ただ、今はそのQRコードがないので今度はそのQRコードを作っていきます。
QRコードを作成
それではQRコードを作成するために以下のサイトを使います。
FREE TEXTタブをクリックして先程メモした接続情報を貼り付けます。
すると接続情報が書き込まれたQRコードが生成されます。
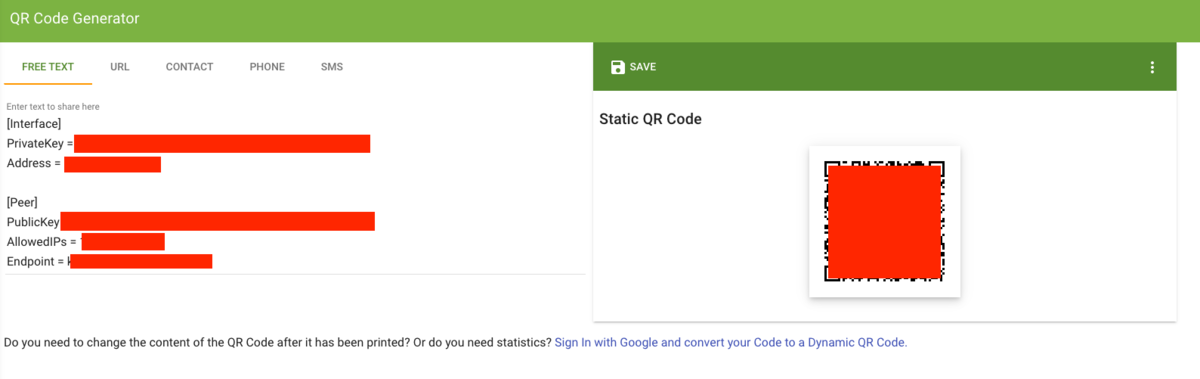
iPhoneに接続情報を登録
WireGuardアプリを起動してトンネルの追加ボタンをタップしてQRコードから作成からQRコードリーダーを立ち上げます。
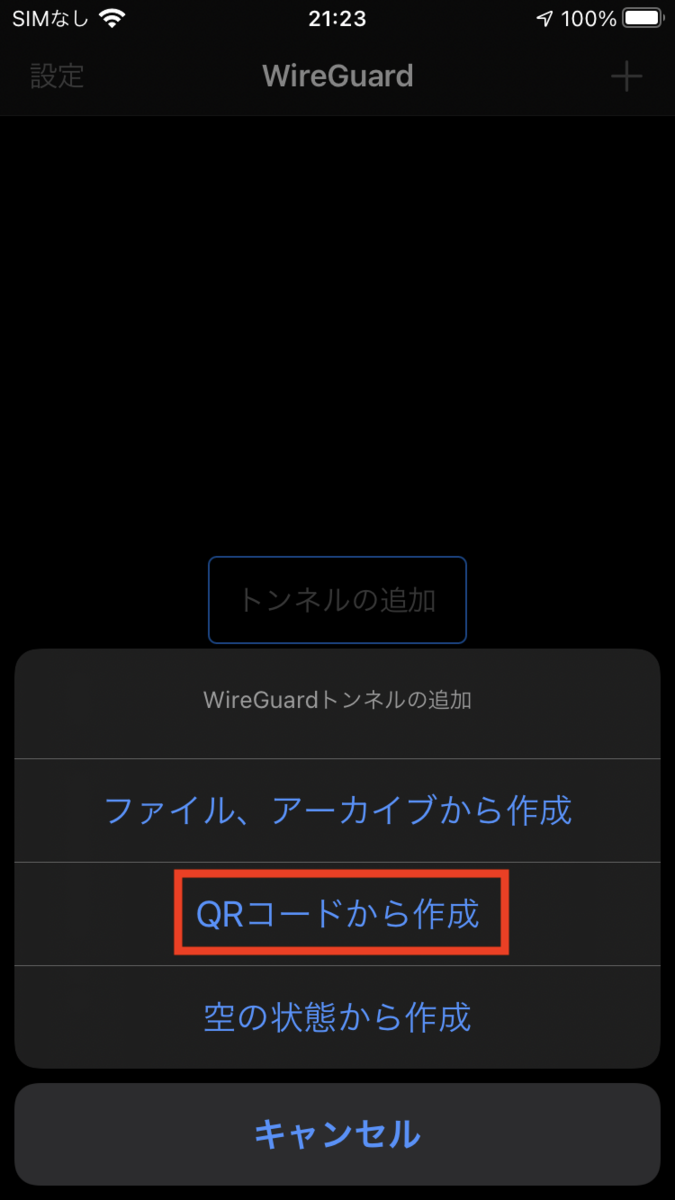
QRコードリーダーで先程作成したQRコードを読み込むと以下のダイアログが表示されるので接続設定を管理できるように任意の接続名を設定します。
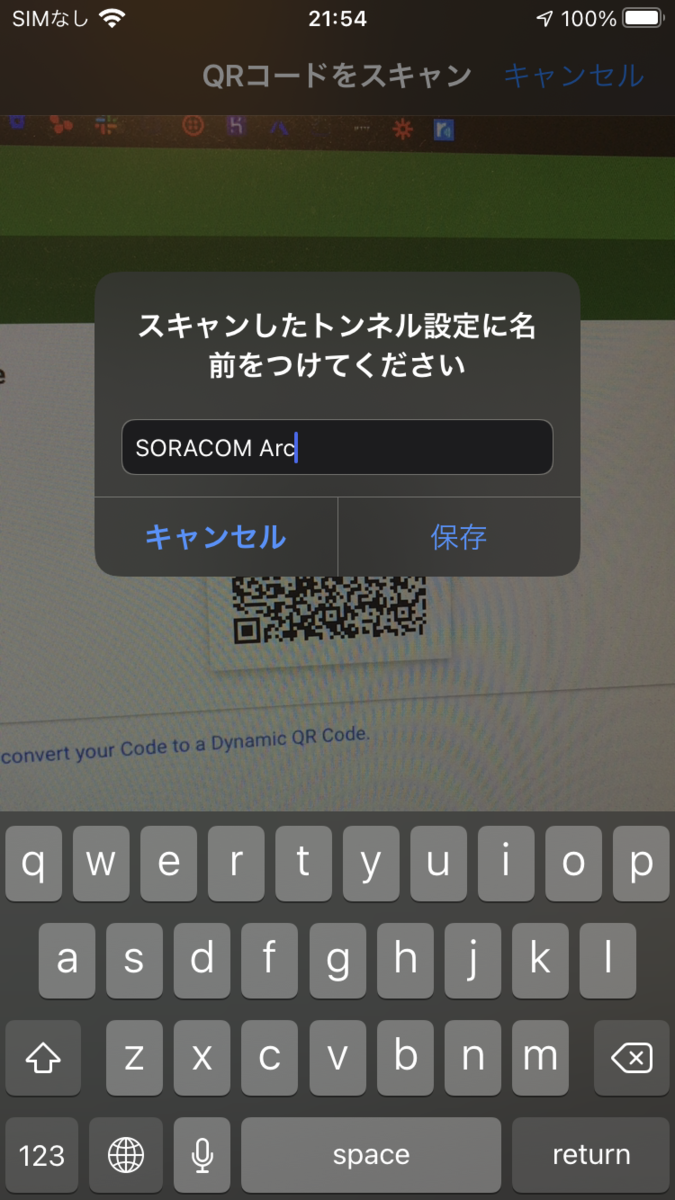
設定後VPNの構成を追加するか聞かれるので許可をタップします。
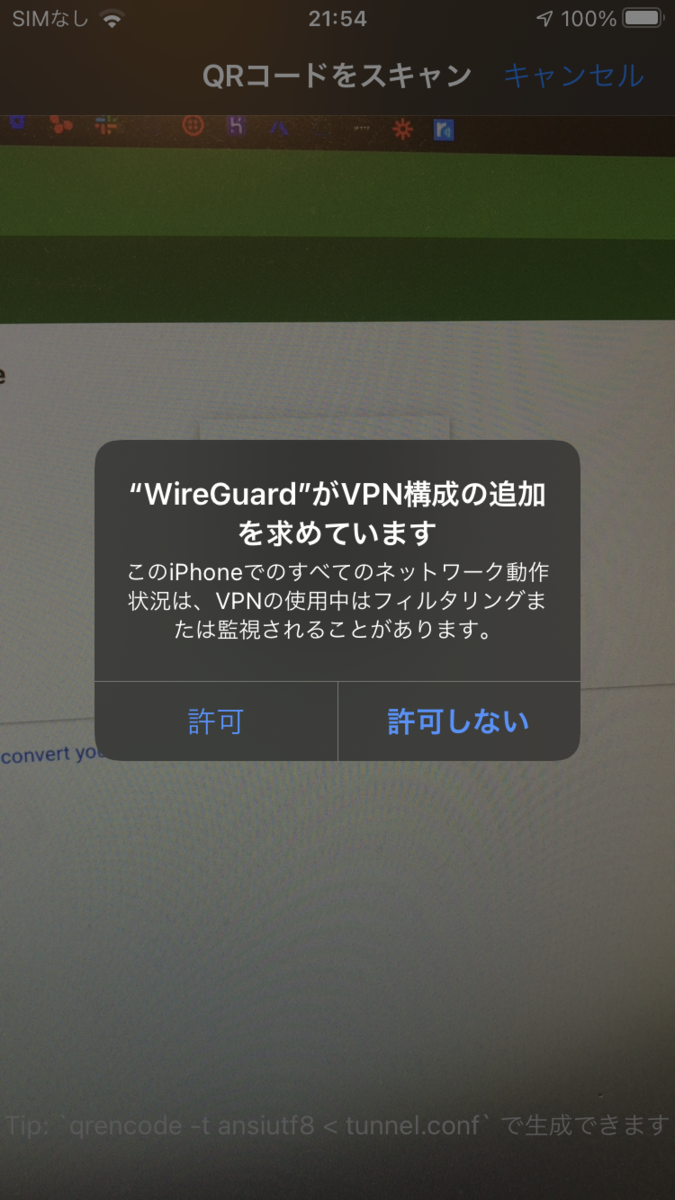
しばらくしたら接続設定の一覧に先程設定した接続が表示されていたら設定は完了です。
後は使いたいときに設定を有効にすればSORACOMのプラットフォームに接続できるようになります。
接続確認
いよいよ接続確認です。接続確認は例の如くping pong.soracom.ioを叩くのですが、iPhoneなのでコマンドが叩けません。
そこでiPhoneでpingを実行するアプリをダウンロードします。
色々ありますが、今回は「Network Ping Lite」をダウンロードします。
apps.apple.comダウンロードしたら、起動画面からpingをタップしてデフォルトで設定しているアドレスを消してpong.soracom.ioに書き換えてstartをタップします。
実行後以下のようにSORACOMのプラットフォームからの応答があれば無事にSIMを使わずにiPhoneをSORACOMのプラットフォームに接続できています。

まとめ
今回はSORACOM Arcを使ってiPhoneをつないでみました。
これでスマホで仮想のIoTデバイスを用意してIoTシステムのプロトタイピングを加速します。
これでSORACOMを使ったオンラインハンズオンでデバイスが手元にない問題が解決することは間違い無いでしょうね。(なんかのフラグかなw)

